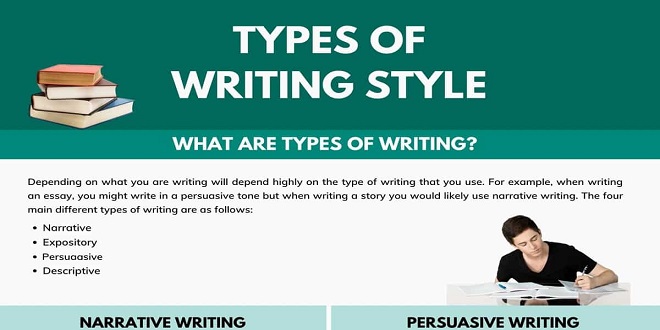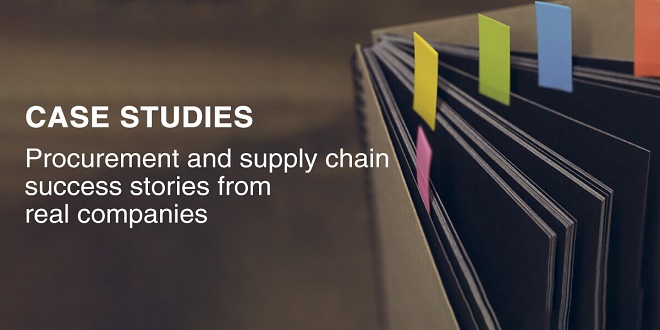The Most Efficient Method to Repair PDF Files with Wondershare Repairit

Portable Document Format is an abbreviation for Portable Document Format. Adobe designed this software to allow you to display your document in one layout. It’s easy to share and does not have any restrictions on the operating system. It offers a higher level security than other formats. This format also offers platform independence, no viewer apps, password protection, as well as password protection. This format is one of the most widely used document-sharing formats.
Many errors occurred while serving PDF users around the world. This article will explain how to repair corrupt pdf files, repair files, or fix corrupted pdf files using the file repair tool Wondershare Repairit.
What Causes a PDF File to Get Corrupted?
Sometimes, PDF files can display error messages and not open. There are many reasons why these issues may occur.
Download problems
Incomplete or failed file downloads can cause PDF files to be corrupted by an unstable Internet connection. File damage can be caused by improper downloads and file structure disruption.
Disabling a hard drive/storage device
Hard drive failures or issues with USB storage media can cause PDF file corruption and inaccessibility. Hard drive or storage media failures can be caused by a variety of reasons including excessive hardware heating, water exposure, an electrical short circuit and excessive heat.
Virus infected
A virus, malware or malicious content on your USB or hard drive can cause PDF file corruption.
File transfer problems
There is a possibility of PDF file corruption when transferring files from one computer to another using a USB cable or USB drive. This is due to factors like direct ejection from storage media without initiating the self destruction command or sudden removal from transfer medium. The recipient might receive a PDF file that is not complete or useful.
Unexpected power outage
Unexpected system shutdowns can cause file corruption if the user is sharing or transferring files. A sudden power outage, or an internal system error can cause file corruption.
Common methods to repair PDF files
If you have suggestions, please let us know. For repairing corrupt pdf files
Previous PDF File Version
First, enable the backup utility to restore an earlier version of a PDF file. To do this, click on the Windows icon and then select Settings. Next, choose Update & Security. Finally, select Backup. If the backup utility has been enabled, please follow these steps.
- Navigate to the location of the corrupt PDF file on the system drive.
- Right-click the file you wish to open and select it.
- Next, click on the Restore Previous Versions button.
- Click the Restore button and select a PDF file version from the Properties dialog box.
- Next, select OK to reopen the PDF file.
Explore other PDF Reader apps
You should first check if there are any programs that can read PDF files if you find yourself in the same situation as the one above.
Try a third-party PDF Reader if the problems persist in your reader programs. This will likely help you find a solution.
Text Extraction
This method is time-consuming but could be used if needed. This will only allow you to extract the text from corrupt PDF files. Here’s how to get started:
- Right-click the PDF file to open it and choose Properties.
- Select Open with
- then Notepad
Notepad displays a mixture of PostScript code, text and unreadable characters. Select the text potion from the block and copy it. Finally, copy and paste the copied text into a new file.
Use professional PDF repair software.
Let’s say you tried all of these methods and they didn’t work. Wondershare Repairit is a professional file fix tool. Wondershare Repairit can repair damaged PDF files quickly and efficiently. It supports PDF file versions 1.2 to 1.5 and Windows 8/10/11. Here’s how to repair damaged pdf files.
Add a corrupted PDF
In the main interface of Stellar PDF Repair Tool, select the corrupted file. To repair multiple files, click the “Add” button.